10 Ways to Create, Copy, Blend, Merge and Save Photoshop Layers
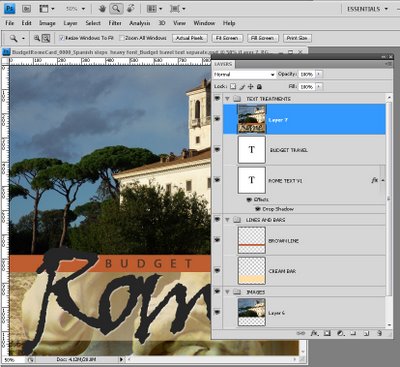
Layers are a key tool to working successfully in Photoshop. Here are my 10 best tips for working with them:
1 Create a layer in Photoshop
To create a new layer in Photoshop, choose Layer > New > Layer or, better still, click the Create a New Layer at the foot of the Layer palette.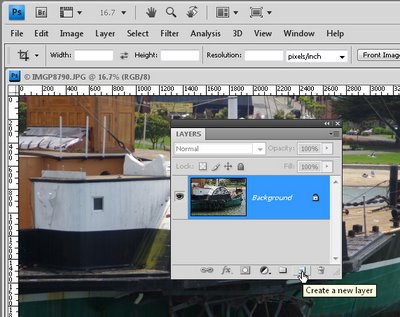
2 Display the Layer Palette in Photoshop
Ok, let's go back a step first. If you can’t see the layer palette choose Window > Layers and it will show on the screen. Pressing F7 does the same thing.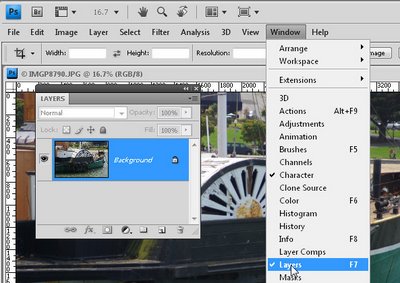
3 Save Photoshop layers
Layers are saved in Photoshop when you save the Photoshop file in a format that supports layers. The simplest format to use is the PSD format. Choose File > Save As and choose PSD from the Save As Type dropdown list.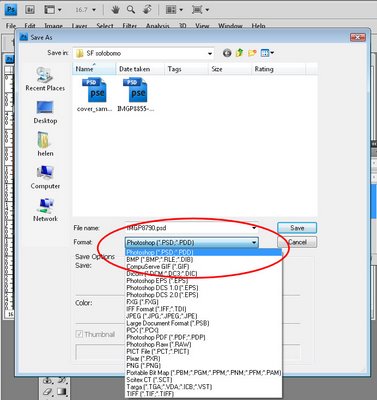
4 Merge layers in PS
When you have multiple layers in a Photoshop imager you can merge them to flatten the file in a number of ways. You can save the image using a file type that does not save layers such as JPG. You could also use Layer > Flatten Image to flatten the image to a single layer or you can select all the layers by Control + Clicking on them (Command + Click on the Mac) and then choose Layer > Merge Layers to merge them all to a single layer but retain the layer opacity. In this case, you should save your image as a PNG or PSD file or some other format that saves transparency if you want to keep this.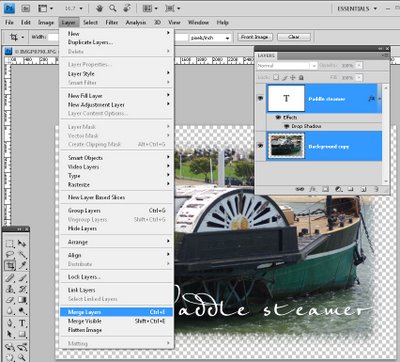
5 Blend layers
You can blend one layer into the layer below by using the blend modes in the layer palette. Select a blend mode from the blend mode dropdown list to change the way the layer interacts with those below. Some blend modes work when the two layers are the same and some don’t. They also work if you have two different layers.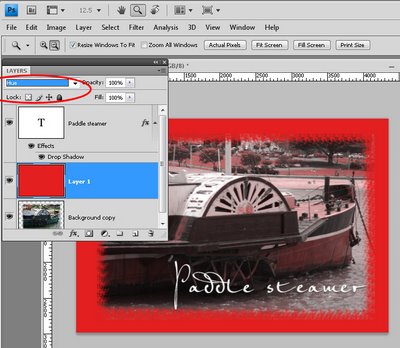
6 Rotate a layer
You can rotate a layer inside a Photoshop image by Ctrl + Clicking on the layer thumbnail to select the layer itself (use Command + click on the Mac). Choose Edit > Transform > and choose Rotate 180, Rotate 90 CW or Rotate 90 CCW to rotate in a fixed rotation. Alternatively, select Edit > Free Transform and you can rotate the layer by dragging on it. When you’re done, press Enter to confirm the rotation. To turn off the marching ants, press Ctrl + D or choose Select > Deselect.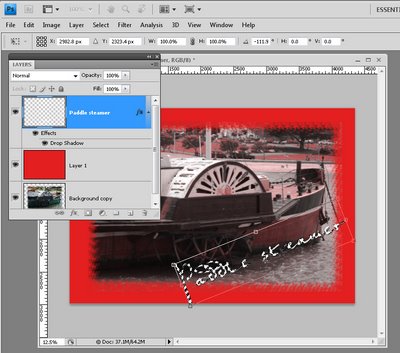
7 Unlock a layer
To unlock a layer (provided it is not the background layer) select the layer and click the Lock all Icon in the layers palette - if the layer is locked, this unlocks it.
To unlock the background layer, double-click the layer and press Ok to turn it into a regular layer which unlocks it automatically.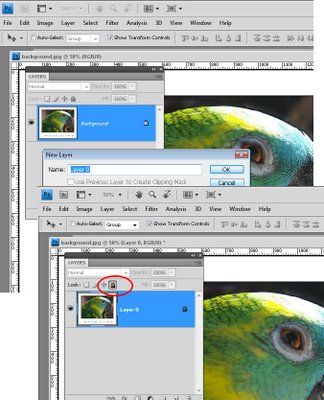
8 Copy a layer
To copy a layer in Photoshop, select the layer and choose Layer > Duplicate Layer and press Ok. Alternatively, working in the layer palette drag and drop the layer onto the Create New Layer icon to create a copy of it.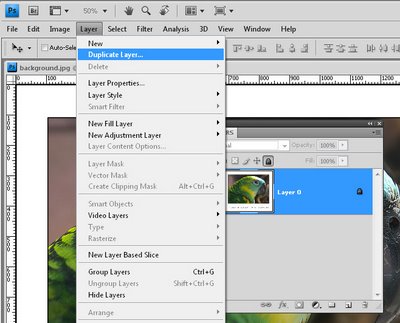
9 Select a layer
To select a layer in Photoshop, hold the Ctrl key on a PC (Command on the Mac), and click on the layer thumbnail in the layer palette. This selects the layer. You will see the marching ants around the layer.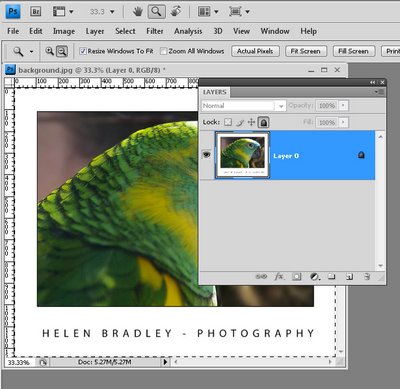
10 Flatten layers and still keep them
I call this my "have your cake and eat it too" tip. To flatten all the layers in an image to one layer but still keep all the layers intact, click on the topmost layer in the Layer stack and press Control + Alt + Shift + E on the PC or Command + Option + Shift + E on the Mac.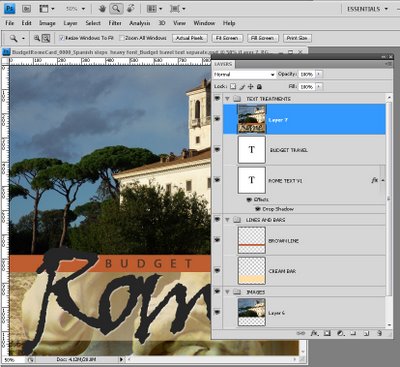
Labels: blend layer, Create layer, duplicate layer, Layers, merge layer, Photoshop

1 Comments:
I've surely learned a few new things here - thanks Helen!
Post a Comment
Subscribe to Post Comments [Atom]
<< Home