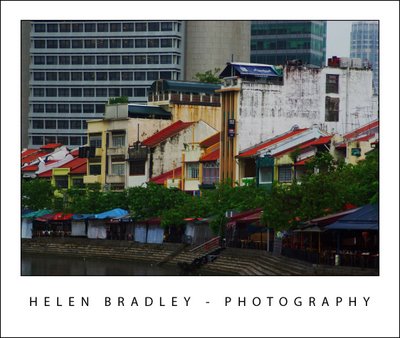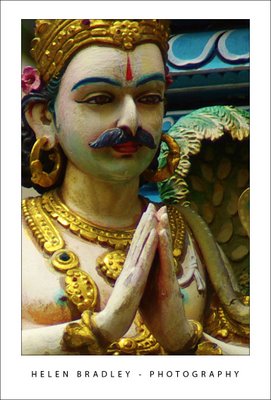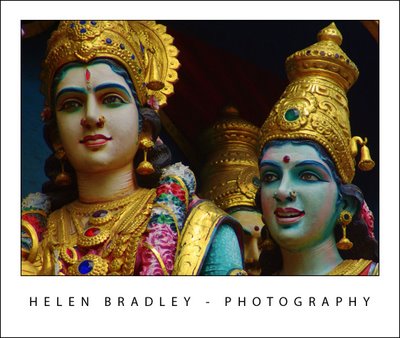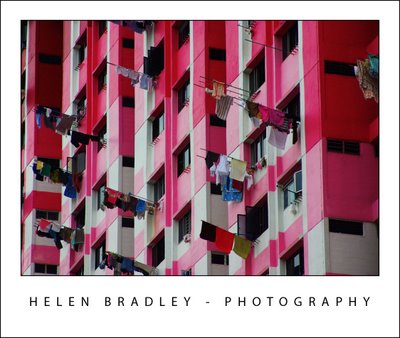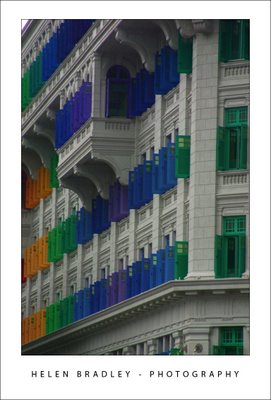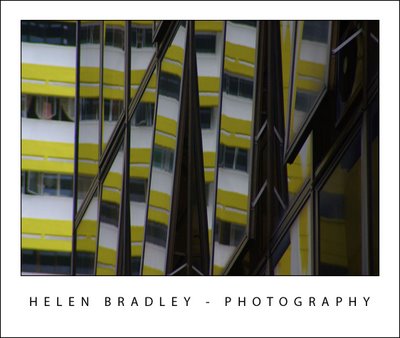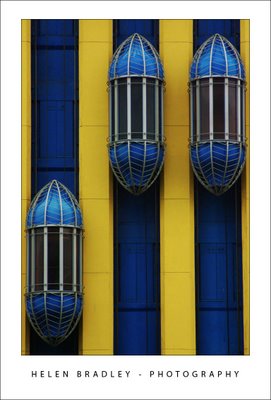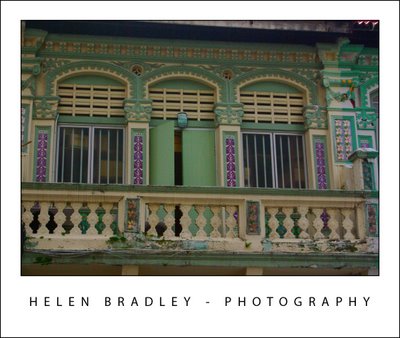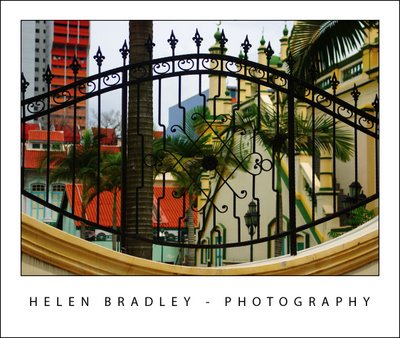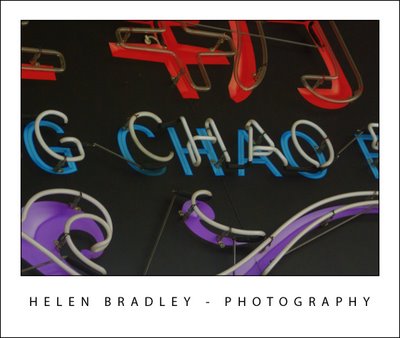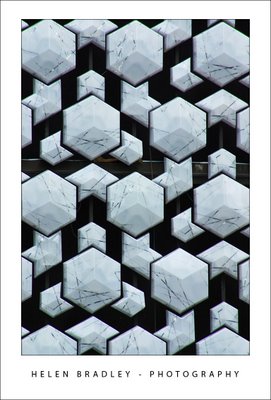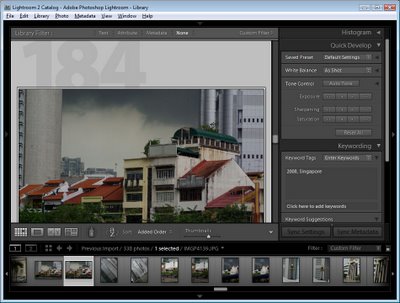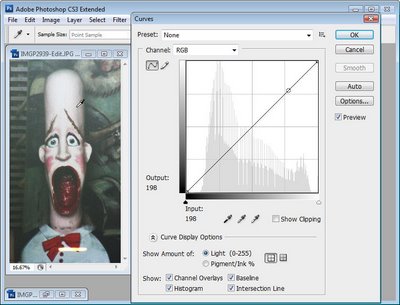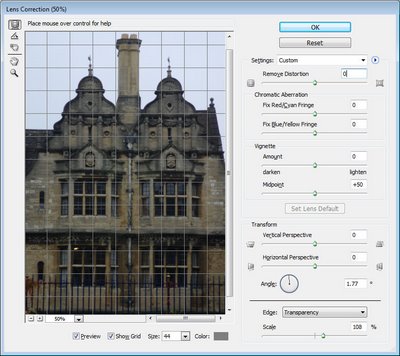Akemashite omedeto gozaimasu
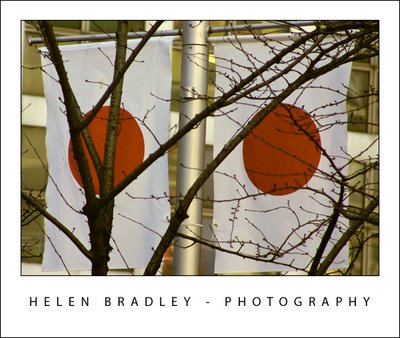
Happy New Year!
This year marks my second year in Tokyo for New Years. This time I'm lucky enough to be staying at the Park Hyatt Hotel in Shinjuku. Featured in Lost in Translation it is as beautiful and wonderful as shown in the movie.
Here are a batch of my photos. Starting out with a couple snapped at Harajuku yesterday. It's the home of Cosplay - costume play and such a fun place to hang out. 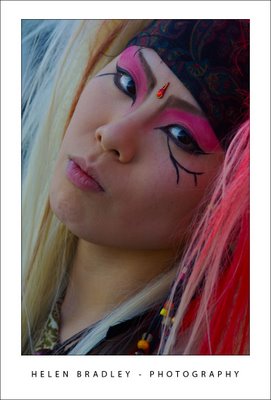
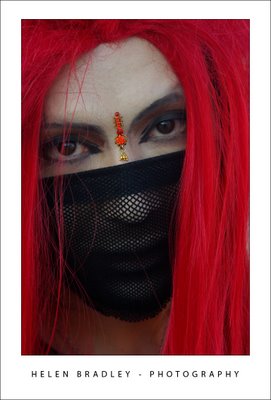
Reflections abound in this city of skyscrapers: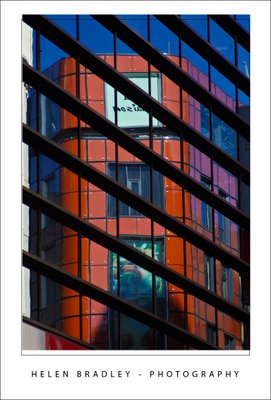
These drink machines are everywhere and sell some very interesting and colourful drinks: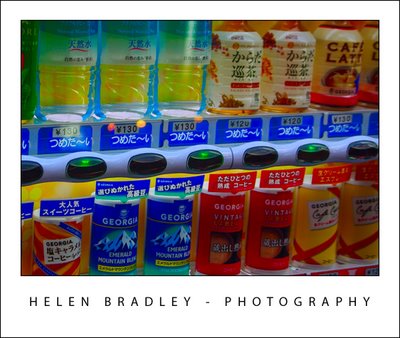
Love this inside neon sign - some things look very different when lit up: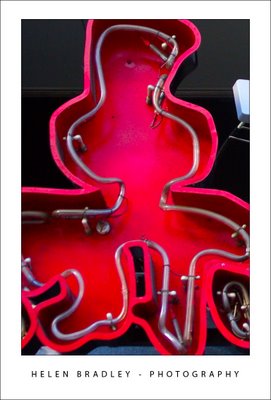
This time I'm finding a lot more graffiti around. Some angry, some artistic and some colourful: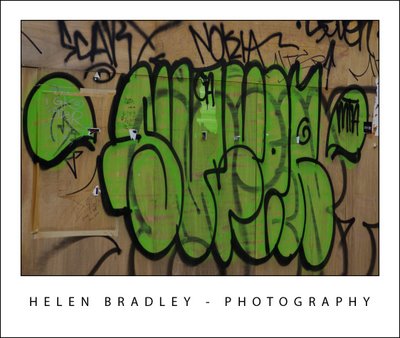
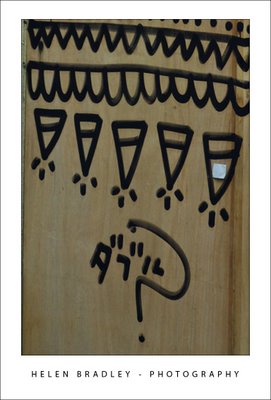
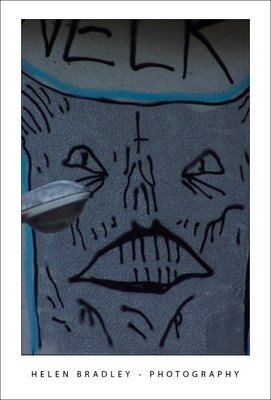
I think this is a old bowling alley sign, the alley is long gone but the sign is still there...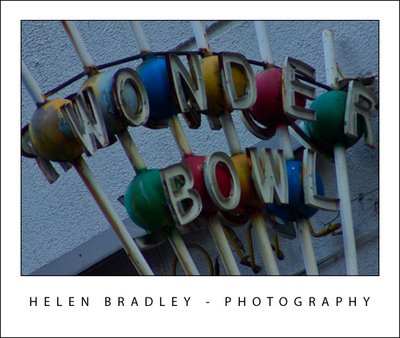
Very strange indeed. There was a whole wall dotted with these signs. Not sure what these guys did but I imagine it wasn't good!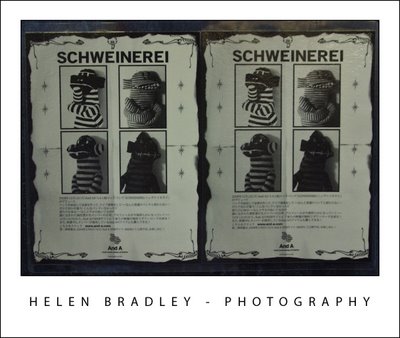
Labels: cosplay, Harajuku, Japan, reflections