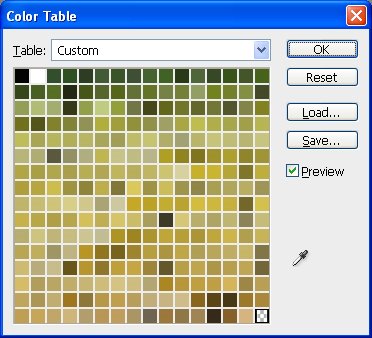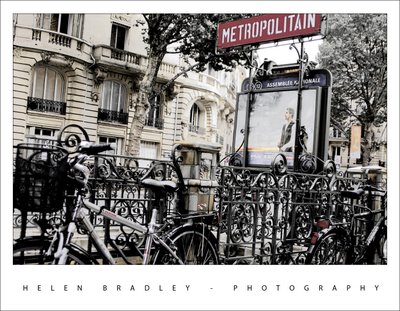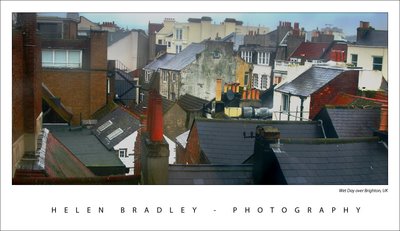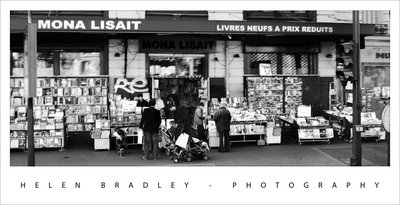Paris Rooftops
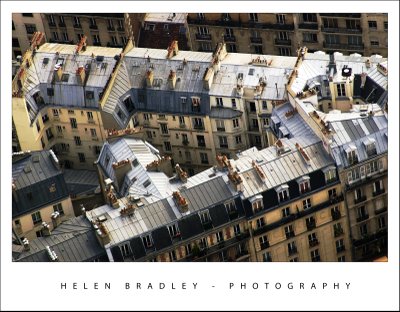
Ok, so there is this really cool place in Paris to shoot from. It's called the Montparnarse Tower - it's in Montparnarse (duh) and it's this big office building. The beauty of it is that it has a rooftop area you can visit and it doesn't cost a heap. It also has breathtaking 360 degree views of Paris all the way to the Eiffel Tower and across the Seine.
Ok, so they can be breathtaking views if it isn't foggy and smoggy. Memo to self: don't go there early in the morning before the wind has blown the mess away.
The Eiffel Tower could be seen, just!
Here is one of the photos I took of the rooftops in Paris from the tower. The poor air quality killed the color so there was precious little to recover and the overall image was muddy. The solution was to duplicate the image a few times and then drag bits and pieces of color and detail back out of it. The light roofs were a big issue, fix the tonal range enough to fix the image and the gorgeous detail in the roofs disappeared.
The solution is to fix the image multiple times on multiple layers. On each layer, focus on a specific detail. Then clobber the whole lot together again using Layer Masks you just paint on the bits you want and paint out those you don't.
Labels: adjustment layers, layer masks., Photoshop CS3