Paint in color in Phothoshop with color brushes
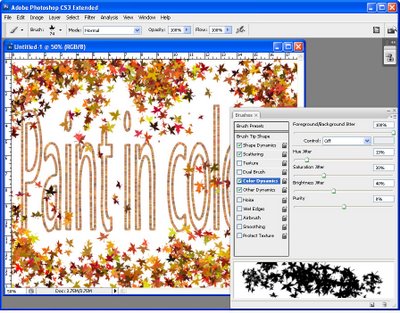
If you ask most people they’ll tell you that brushes in Photoshop don’t paint in color. That’s not true. Brushes can paint in all sorts of colors when you know how.
To see this at work, select two colors in your color palette for foreground and background colors and display the brushes palette by choosing Window > Brushes. Click the Color Dynamics checkbox to make sure it is enabled. Drag the Foreground/Background Jitter to a high value and adjust the Hue jitter to a high value as well.
Click the Brush Tip Shape option and, if desired, adjust the spacing to get the best results. For example, if you want the shapes that you’re painting with the brush such as a leaf shape to be separated from each other choose a value higher than 100 percent.
In the Shaped Dynamics area, adjust the Size and Angle jitter, for example to angle the brush and change its size as you paint.
Now click back in the document and drag to paint. You’ll see that the shape that you are painting is rotated and sized because you are using size and angle jitter but it is also painted in color because of the hue jitter value. To get brighter results adjust the brightness jitter so you get some variety in brightness in the painted elements. Whatever the choices you make you’ll never again believe that you cannot paint in color in Photoshop.
Labels: color brushes, paint in color, Photoshop

2 Comments:
Helen,
Thank you so much for all of your informative articles on Photoshop. You are so generous with your time and expertise.
Jean
i cant click color dynamics.
its locked... how can i unlock it??
thanks,
Tim.
Post a Comment
Subscribe to Post Comments [Atom]
<< Home