Photoshop on the web - Yes, you heard right!
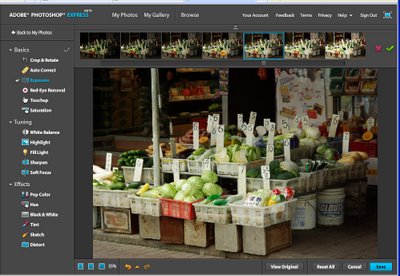
Ok, so it's not the entire Photoshop program but it is edit to go Photoshop style and you can find it here - it's called Photoshop Express and it's the Beta release we've all been waiting for.
You register on the site then wait to get your email confirmed. Then login and upload your photos. There are heaps of great tools for adjusting your images. Of course, no layers or adjustment layers or any of the advanced stuff and you can whistle "Dixie" if you dream in LAB. However, these limitations aside there are plenty of good tools to use. These include Crop & Rotate, AutoCorrect as well as Fill Light, Sharpening and Soft Focus and even fun effects like Distort, Tint and Sketch.
The interface is dead easy to use - most options involve pointing and clicking at a display showing the effect applied at different levels, just like a linear version of the Photoshop Variations tool.
It's well worth checking out and seeing that it's so new, you get to snag a good URL for your gallery. But forget getting http://helenbradley.photoshop.com since I just grabbed that!
Labels: online editing, Photoshop, Photoshop Express

