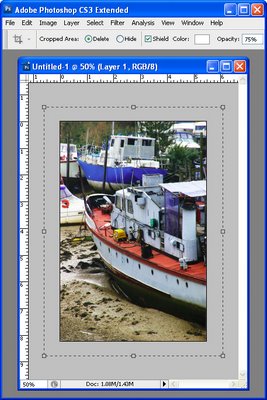Photoshop, Size two images the same size
When you need to size two images to the same size in Photoshop, open both the files and select the file whose size you want to alter. Choose, Image > Image Size and then, to set the size options so they match the other image, click Window and choose the image name at the foot of the list that is the size you want to use. The Image Size dialog then changes to reflect these new dimensions.
Use this, for example, when you’re trying to adjust the size of a mask to the same size as the image you’re about to apply it to or to size two images to the same size to collage them.
Labels: image res, Photoshop CS