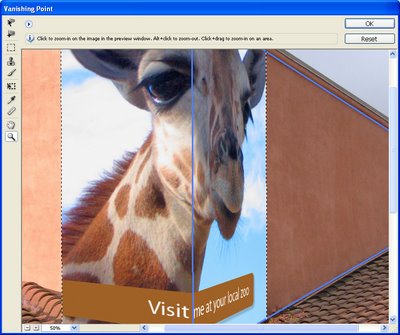Photoshop - Replace a sky

It seems to be one of those things that people are least satisfied with - the sky in their photos. It's all too easy to shoot a wonderful image on a sunny day, there's not a cloud in the sky and it's blue, blue, blue. However, when you return home the sky in the photo you took is dingy blue white - yuck, yuck, yuck. It's disappointing and it doesn't have to happen.
If you're shooting with a digital SLR invest in a polarizing lens and use it! It will make your skies deliciously blue. You can also get these lenses for many point and shoot cameras, I have an adapter and a polarizer on my Canon 3S IS and it all just snaps into place.
If all else fails, take a series if good photos of just sky when it's not so bright and keep these in a "spare skies" folder. Then, when your sky isn't all you want it to be, like my old car, you simply search out a spare part - replacement sky for it. To use it, visit my new Photoshop skies tutorial - don't be fooled by the title, it's a great step by step solution and there are links to some of my Youtube videos on replacing skies too, at the foot of the page.
Labels: Blend If, Photoshop, Replace a sky